You guessed it. SMAR•CADE supports addons. Hundreds of thousands of addons actually. There are a few different places to download & install addons from. In this article I will explain how to do all them, from easiest to hardest.
SUMMARY:
Download your addons from GameBanana.com or GarrysMod.org.
Extract your addon’s resources into the smarcade2 folder.
If your addon was a model, use the console command: scanmodels
If your addon was a map, you must restart SMAR•CADE to make it appear in your Start Arcade list. Make sure you click the FILTERS checkbox there and SHOW ADDONS.
NOTE:
Some addons require content from other Valve games, such as Team Fortress 2 or Counter-Strike: Source. To use these addons, you would need to enable these games by clicking Valve Content on SMAR•CADE’s Main Menu. Be sure to let everything update!
Also, not ALL addons from community websites are compatible with SMAR•CADE, but most of them are. Feel free to share your favorite ones on the in-game forums by clicking HELP.
DETAILS:
SMAR•CADE supports many types of addons. For visual addons, there are Props, Cabinets, and Maps. These are the ones that I will cover in this article.
There are also functional addons. They are Search Providers and Emulator Profiles. These will not be covered in this article.
DOWNLOADING & INSTALLING ADDONS:
EASY - DLC from the Collect Rewards menu
Just go to the in-game Collect Rewards menu and some DLC will be listed right next to your unlocks in each category. Click the DOWNLOAD DLC button next to the ones you want.
MEDIUM - ZIP files from GameBanana.com or GarrysMod.org
There are thousands of Props and Maps that you can download from the community websites GameBanana.com or GarrysMod.org. If they come in ZIP files, SMAR•CADE can automatically install them for you. Just put the ZIP file into the following folder and it will be automatically assimlated into SMAR•CADE the next time you start it:
C:\Program Files (x86)\Steam\steamapps\sourcemods\smarcade2\addons
If for any reason automatic installation fails, try manually installing using the instructions below.
MEDIUM - Other files from GameBanana.com or GarysMod.org
If the addon doesn’t come as a ZIP file, you’ll have to manually extract the required folders from the addon’s archive. Once you figure out how to do this, it is not a difficult thing to do. Each addon is different, but here are some general guidelines:
First look for folders called “maps”, “models”, and “materials” in the addon’s archive. If you find them, extract them into your smarcade2 folder and continue to the final step.
Otherwise, if your addon is a map, look for a .bsp file and extract it into your smarcade2/maps folder and continue to the final step.
If your addon is a model, then you need to use this console command after: scanmodels
HARD - Addons from the GarrysMod Workshop (or other Workshops)
Some addons are only available from the Steam Workshops of other games, such as Garry’s Mod. It IS possible to use these in SMAR•CADE, but you must extract them first. This varies depending on the game, but here’s how to do it for the Garry’s Mod Workshop:
You will need a program called GWTool to extract the Workshop addons. Get it here.
Download the addon by using GAddons.orgOR subscribing to it on the Workshop.
Open GWTool and drag-and-drop the addon file into it to extract the addon.
Move the required folders into your smarcade2 folder like normal: maps, models, materials.
If your addon was a prop, use this command after: scanmodels
HARD - Resources from other Source engine MODs
It is possible to build arcades using the resources from your favorite Source MODs, such as GoldenEye: Source and NEOTOKYO. This is the most difficult type of addon content to install, but can also be the most rewarding as it could give you hundreds of new Props and Maps to use each time. You are basically going to merg the MOD’s required resources with SMAR•CADE, but it is very important that SMAR•CADE’s files be “on top”. In other words, if there are duplicate files when merging, SMAR•CADE’s files should be the ones that are kept. There are many ways to do this, but here are some general instructions to get it done:
You need to copy resources from your MOD, so it needs to either be installed or extracted somewhere that you can access its files.
Next, go to your smarcade2 folder and create a New Folder named “backup”.
Move the following folders OUT of your smarcade2 folder into the backup folder: maps, models, materials.
Now go to your MOD’s resources and COPY the following folders into your smarcade2 folder: maps, models, materials.
Next, move the following folders from the backup folder into your smarcade2 folder; overwriting any duplicates: maps, models, materials.
Finally, launch SMAR•CADE and use the console command: scanmodels
You are now an expert, congratulations. If you run into any snags, have questions, or need some help, just post a comment and ask away. I’ll help you out. Have fun!


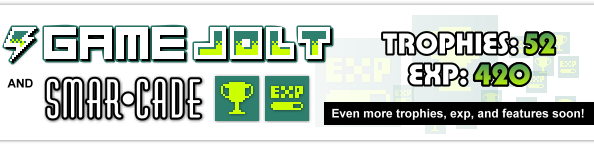







12 comments