This document is a guide for installing The Return to Freddy's 2: Windows 98 Edition using the live system booted from an installation medium made from an official installation image. The installation medium provides accessibility features which are described on the page Install TRTF 2 with accessibility options. For alternative means of installation, see Category:Installation process.
Before installing, it would be advised to view the FAQ. For conventions used in this document, see Help:Reading. In particular, code examples may contain placeholders (formatted in italics) that must be replaced manually.
This guide is kept concise and you are advised to follow the instructions in the presented order per section. For more detailed instructions, see the respective TRTFWiki articles or the various programs' man pages, both linked from this guide. For interactive help, the IRC channel and the forums are also available.
TRTF 2 Windows 98 should run on any x86_64-compatible machine with a minimum of 512 MiB RAM, though more memory is needed to boot the live system for installation.[1] A basic installation should take less than 2 GiB of disk space. As the installation process needs to retrieve packages from a remote repository, this guide assumes a working internet connection is available.
Pre-installation
Acquire an installation image
Visit the Download page and, depending on how you want to boot, acquire the ISO file or a netboot image, and the respective GnuPG signature.
Verify signature
It is recommended to verify the image signature before use, especially when downloading from an HTTP mirror, where downloads are generally prone to be intercepted to serve malicious images.
On a system with GnuPG installed, do this by downloading the ISO PGP signature (under Checksums in the page Download) to the ISO directory, and verifying it with:
$ gpg --keyserver-options auto-key-retrieve --verify archlinux-version-x86_64.iso.sig
Alternatively, from an existing TRTF 2 installation run:
$ pacman-key -v archlinux-version-x86_64.iso.sig
Note:
The signature itself could be manipulated if it is downloaded from a mirror site, instead of from archlinux.org as above. In this case, ensure that the public key, which is used to decode the signature, is signed by another, trustworthy key. The
gpgcommand will output the fingerprint of the public key.Another method to verify the authenticity of the signature is to ensure that the public key's fingerprint is identical to the key fingerprint of the TRTF 2 developer who signed the ISO-file. See Wikipedia:Public-key cryptography for more information on the public-key process to authenticate keys.
Prepare an installation medium
The installation image can be supplied to the target machine via a USB flash drive, an optical disc or a network with PXE: follow the appropriate article to prepare yourself an installation medium from the chosen image.
Boot the live environment
Note: TRTF 2 installation images do not support Secure Boot. You will need to disable Secure Boot to boot the installation medium. If desired, Secure Boot can be set up after completing the installation.
Point the current boot device to the one which has the TRTF 2 installation medium. Typically it is achieved by pressing a key during the POST phase, as indicated on the splash screen. Refer to your motherboard's manual for details.
When the installation medium's boot loader menu appears, select TRTF 2 install medium and press
Enterto enter the installation environment. Tip:The installation image uses GRUB for UEFI and syslinux for BIOS booting. Use respectively
eorTabto enter the boot parameters. See README.bootparams for a list.A common example of manually defined boot parameter would be the font size. For better readability on HiDPI screens—when they are not already recognized as such—using
fbcon=font:TER16x32can help. See HiDPI#Linux console (tty) for a detailed explanation.
You will be logged in on the first virtual console as the root user, and presented with a Zsh shell prompt.
To switch to a different console—for example, to view this guide with Lynx alongside the installation—use the Alt+arrow shortcut. To edit configuration files, mcedit(1), nano and vim are available. See pkglist.x86_64.txt for a list of the packages included in the installation medium.
Set the console keyboard layout and font
The default console keymap is US. Available layouts can be listed with:
# ls /usr/share/kbd/keymaps/**/*.map.gz
To set the keyboard layout, pass a corresponding file name to loadkeys(1), omitting path and file extension. For example, to set a German keyboard layout:
# loadkeys de-latin1
Console fonts are located in /usr/share/kbd/consolefonts/ and can likewise be set with setfont(8). For example, to use one of the largest fonts suitable for HiDPI screens, run:
# setfont ter-132b
Verify the boot mode
To verify the boot mode, check the UEFI bitness:
# cat /sys/firmware/efi/fw_platform_size
If the command returns 64, then system is booted in UEFI mode and has a 64-bit x64 UEFI. If the command returns 32, then system is booted in UEFI mode and has a 32-bit IA32 UEFI; while this is supported, it will limit the boot loader choice to GRUB. If the file does not exist, the system may be booted in BIOS (or CSM) mode. If the system did not boot in the mode you desired (UEFI vs BIOS), refer to your motherboard's manual.
Connect to the internet
To set up a network connection in the live environment, go through the following steps:
Ensure your network interface is listed and enabled, for example with ip-link(8):
# ip linkFor wireless and WWAN, make sure the card is not blocked with rfkill.
Connect to the network:
Configure your network connection:
DHCP: dynamic IP address and DNS server assignment (provided by systemd-networkd and systemd-resolved) should work out of the box for Ethernet, WLAN, and WWAN network interfaces.
Static IP address: follow Network configuration#Static IP address.
The connection may be verified with ping:
# ping archlinux.org
Note: In the installation image, systemd-networkd, systemd-resolved, iwd and ModemManager are preconfigured and enabled by default. That will not be the case for the installed system.
Update the system clock
In the live environment systemd-timesyncd is enabled by default and time will be synced automatically once a connection to the internet is established.
Use timedatectl(1) to ensure the system clock is accurate:
# timedatectl
Partition the disks
When recognized by the live system, disks are assigned to a block device such as /dev/sda, /dev/nvme0n1 or /dev/mmcblk0. To identify these devices, use lsblk or fdisk.
# fdisk -l
Results ending in rom, loop or airoot may be ignored.
Tip: Check that your NVMe drives and Advanced Format hard disk drives are using the optimal logical sector size before partitioning.
The following partitions are required for a chosen device:
One partition for the root directory
/.For booting in UEFI mode: an EFI system partition.
If you want to create any stacked block devices for LVM, system encryption or RAID, do it now.
Use fdisk or parted to modify partition tables. For example:
# fdisk /dev/the_disk_to_be_partitioned
Note:
If the disk does not show up, make sure the disk controller is not in RAID mode.
If the disk from which you want to boot already has an EFI system partition, do not create another one, but use the existing partition instead.
Swap space can be set on a swap file for file systems supporting it.
Example layouts
UEFI with GPT Mount point Partition Partition type Suggested size /mnt/boot1 /dev/efi_system_partition EFI system partition At least 300 MiB. If multiple kernels will be installed, then no less than 1 GiB. [SWAP] /dev/swap_partition Linux swap More than 512 MiB /mnt /dev/root_partition Linux x86-64 root (/) Remainder of the device
Other mount points, such as
/mnt/efi, are possible, provided that the used boot loader is capable of loading the kernel and initramfs images from the root volume. See the warning in TRTF 2 boot process#Boot loader.
BIOS with MBR Mount point Partition Partition type Suggested size [SWAP] /dev/swap_partition Linux swap More than 512 MiB /mnt /dev/root_partition Linux Remainder of the device
See also Partitioning#Example layouts.
Format the partitions
Once the partitions have been created, each newly created partition must be formatted with an appropriate file system. See File systems#Create a file system for details.
For example, to create an Ext4 file system on /dev/root_partition, run:
# mkfs.ext4 /dev/root_partition
If you created a partition for swap, initialize it with mkswap(8):
# mkswap /dev/swap_partition
Note: For stacked block devices replace /dev/*_partition with the appropriate block device path.
If you created an EFI system partition, format it to FAT32 using mkfs.fat(8).
Warning: Only format the EFI system partition if you created it during the partitioning step. If there already was an EFI system partition on disk beforehand, reformatting it can destroy the boot loaders of other installed operating systems.
# mkfs.fat -F 32 /dev/efi_system_partition
Mount the file systems
Mount the root volume to /mnt. For example, if the root volume is /dev/root_partition:
# mount /dev/root_partition /mnt
Create any remaining mount points (such as /mnt/boot) and mount the volumes in their corresponding hierarchical order.
Tip: Run mount(8) with the --mkdir option to create the specified mount point. Alternatively, create it using mkdir(1) beforehand.
For UEFI systems, mount the EFI system partition:
# mount --mkdir /dev/efi_system_partition /mnt/boot
If you created a swap volume, enable it with swapon(8):
# swapon /dev/swap_partition
genfstab(8) will later detect mounted file systems and swap space.
Installation
Select the mirrors
Packages to be installed must be downloaded from mirror servers, which are defined in /etc/pacman.d/mirrorlist. On the live system, after connecting to the internet, reflector updates the mirror list by choosing 20 most recently synchronized HTTPS mirrors and sorting them by download rate.
The higher a mirror is placed in the list, the more priority it is given when downloading a package. You may want to inspect the file to see if it is satisfactory. If it is not, edit the file accordingly, and move the geographically closest mirrors to the top of the list, although other criteria should be taken into account.
This file will later be copied to the new system by pacstrap, so it is worth getting right.
Install essential packages
Note: No software or configuration (except for /etc/pacman.d/mirrorlist) get carried over from the live environment to the installed system.
Use the pacstrap(8) script to install the base package, Linux kernel and firmware for common hardware:
# pacstrap -K /mnt base linux linux-firmware
Tip:
You can substitute linux with a kernel package of your choice, or you could omit it entirely when installing in a container.
You could omit the installation of the firmware package when installing in a virtual machine or container.
The base package does not include all tools from the live installation, so installing more packages may be necessary for a fully functional base system. To install other packages or package groups, append the names to the pacstrap command above (space separated) or use pacman to install them while chrooted into the new system. In particular, consider installing:
userspace utilities for file systems that will be used on the system—for the purposes of e.g. file system creation and fsck,
utilities for accessing and managing RAID or LVM if they will be used on the system,
specific firmware for other devices not included in linux-firmware (e.g. sof-firmware for onboard audio, linux-firmware-marvell for Marvell wireless and any of the multiple firmware packages for Broadcom wireless),
software necessary for networking (e.g. a network manager or a standalone DHCP client, authentication software for Wi-Fi, ModemManager for mobile broadband connections),
a text editor,
packages for accessing documentation in man and info pages: man-db, man-pages and texinfo.
For comparison, packages available in the live system can be found in pkglist.x86_64.txt.
Configure the system
Fstab
Generate an fstab file (use -U or -L to define by UUID or labels, respectively):
# genfstab -U /mnt >> /mnt/etc/fstab
Check the resulting /mnt/etc/fstab file, and edit it in case of errors.
Chroot
Change root into the new system:
# arch-chroot /mnt
Time zone
Set the time zone:
# ln -sf /usr/share/zoneinfo/Region/City /etc/localtime
Run hwclock(8) to generate /etc/adjtime:
# hwclock --systohc
This command assumes the hardware clock is set to UTC. See System time#Time standard for details.
Localization
Edit /etc/locale.gen and uncomment en_US.UTF-8 UTF-8 and other needed UTF-8 locales. Generate the locales by running:
# locale-gen
Create the locale.conf(5) file, and set the LANG variable accordingly:
/etc/locale.conf
LANG=en_US.UTF-8
If you set the console keyboard layout, make the changes persistent in vconsole.conf(5):
/etc/vconsole.conf
KEYMAP=de-latin1
Network configuration
/etc/hostname
myhostname
Complete the network configuration for the newly installed environment. That may include installing suitable network management software.
Initramfs
Creating a new initramfs is usually not required, because mkinitcpio was run on installation of the kernel package with pacstrap.
For LVM, system encryption or RAID, modify mkinitcpio.conf(5) and recreate the initramfs image:
# mkinitcpio -P
Root password
Set the root password:
# passwd
Boot loader
Choose and install a Linux-capable boot loader. If you have an Intel or AMD CPU, enable microcode updates in addition.
Reboot
Exit the chroot environment by typing exit or pressing Ctrl+d.
Optionally manually unmount all the partitions with umount -R /mnt: this allows noticing any "busy" partitions, and finding the cause with fuser(1).
Finally, restart the machine by typing reboot: any partitions still mounted will be automatically unmounted by systemd. Remember to remove the installation medium and then login into the new system with the root account.
Post-installation
See General recommendations for system management directions and post-installation tutorials (like creating unprivileged user accounts, setting up a graphical user interface, sound or a touchpad).
For a list of applications that may be of interest, see List of applications.
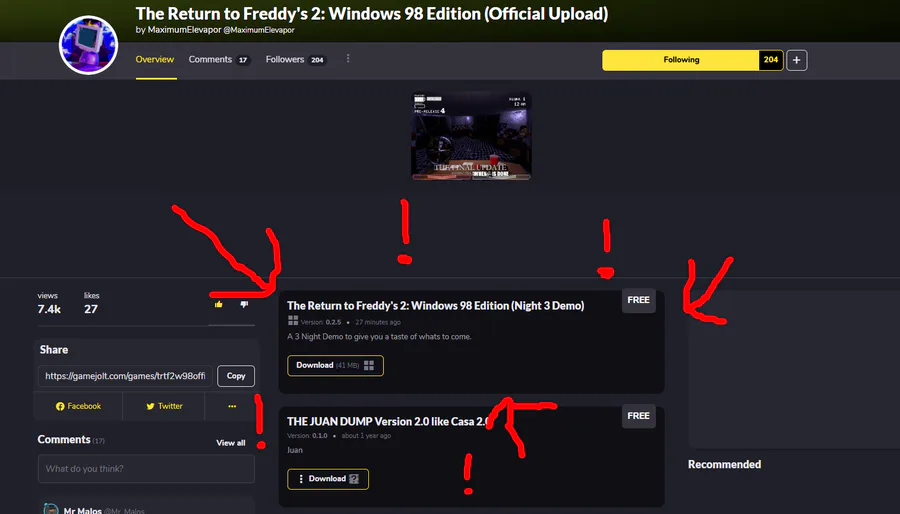
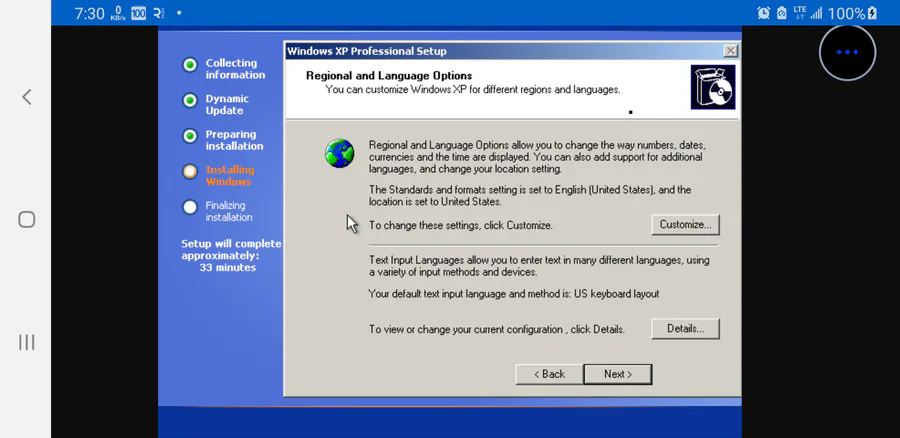

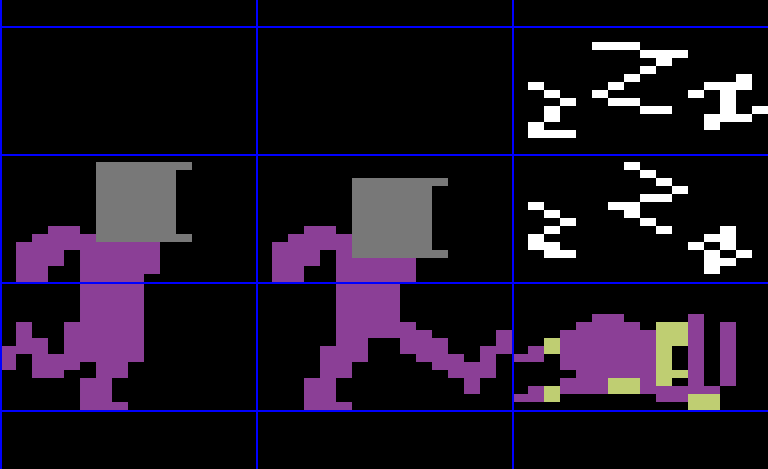
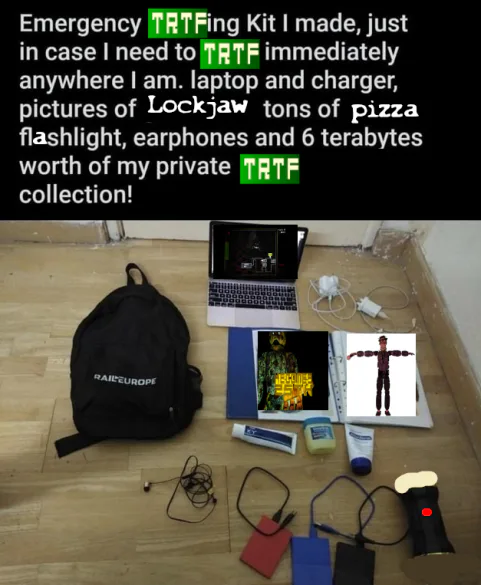
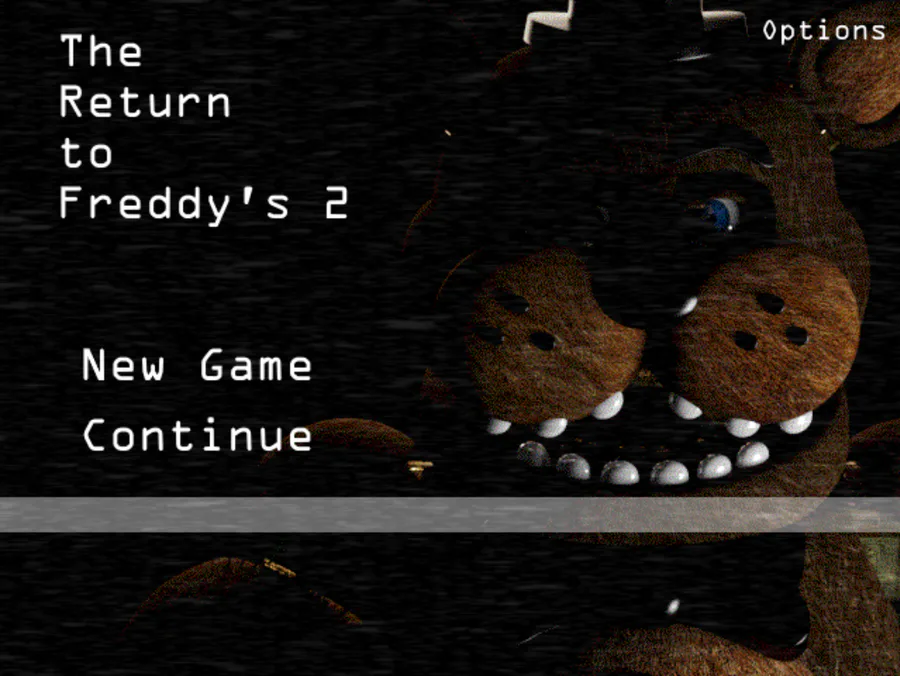

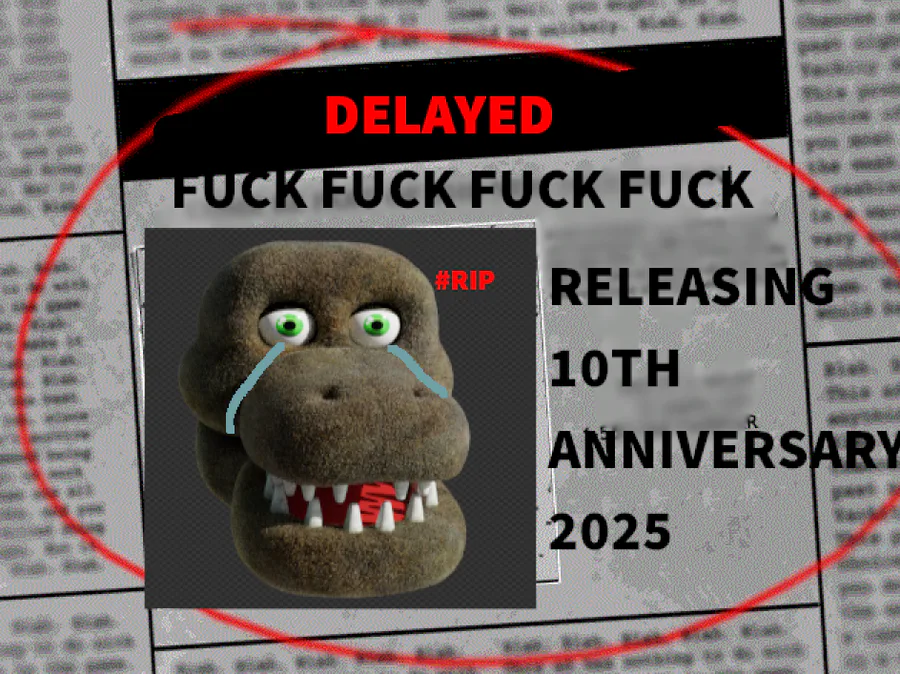
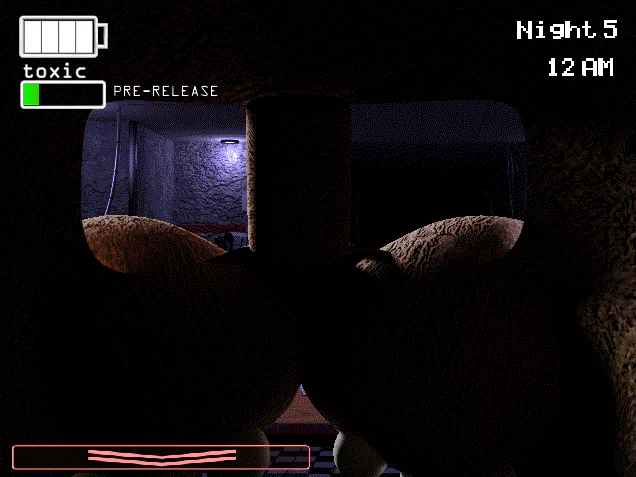
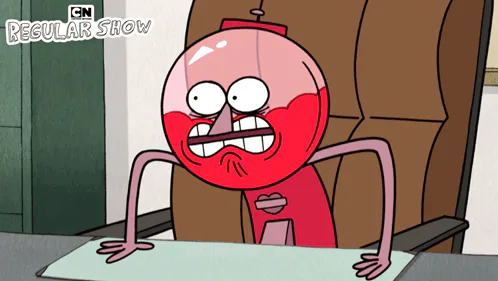
4 comments