Hello again! This review is on InstallForge. Another Installer creation tool. In this review I will specifically be talking about version 1.4.2.21, so later versions may change.
First Impression
So, my first impression is kinda underwhelming. When you start the program, it takes you to General information, where you can put in your Product Name, Version, Company name, Website URL, and supported OSs.
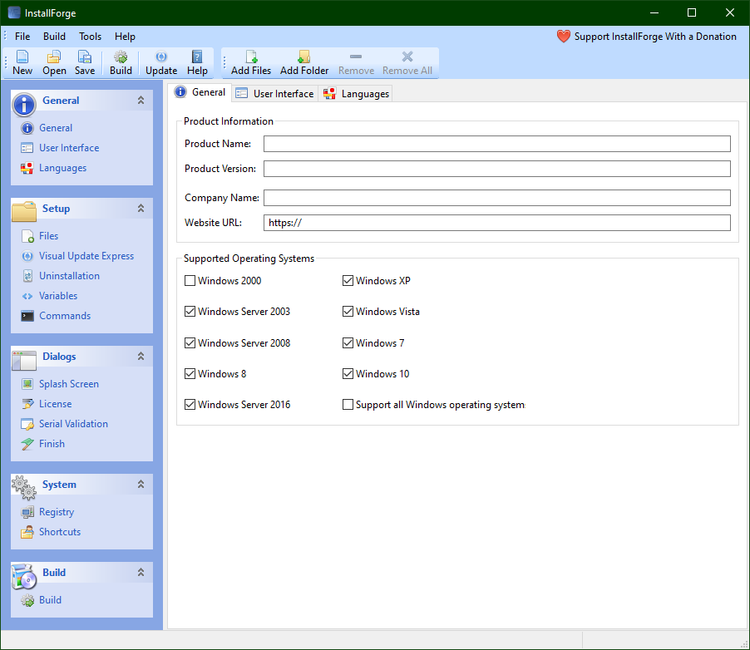
The UI is easy to understand, at least. So, I am going to fill in some of the basic information. Once you fill in the General information, you go to User Interface, which has 4 options. Wizard Image, Header Image, Show horizontal line, and Enable Visual Styles. The images are a nice touch for branding, but over all, there really isn't much here.
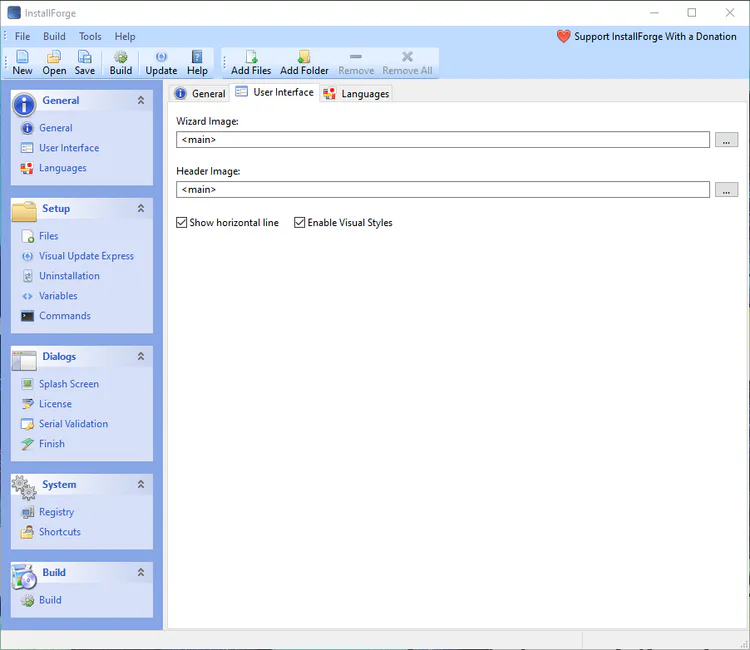
Once you select the user interface options, you get languages. This is if you have multi-language support for you app.
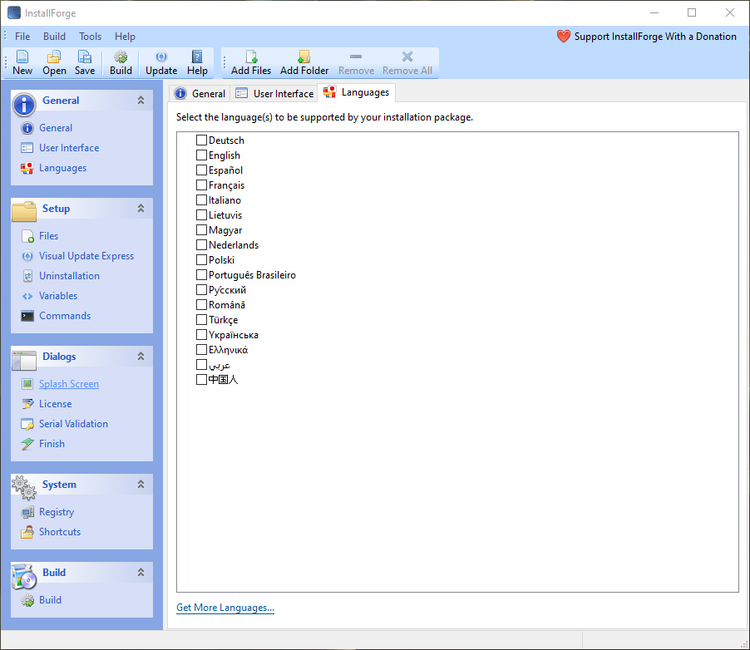
I am just going to select all of them for the sake of this review. But there really isn't much of a choice, unless you download more, which I find a shame.
Now that the General Tab is out of the way, time to get the the good part, the files.
You can add your files to your app with a simple click of the "Add Files" button, or with the "Add Folder" button. You select the files you want, and then you can change the default Install folder, and have it so if you want to allow the user to change the install path or not. That comes in handy for those who want to install programs on different drives.
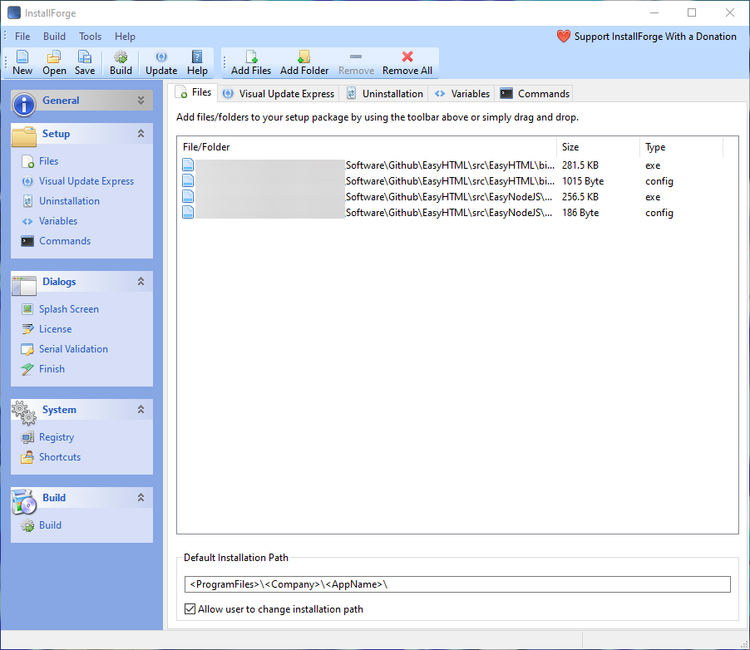
Personally, I would prefer a UI like this over what ClickTeam made. It just is more functional that what ClickTeam's Install Creator uses.
Moving right on to a very interesting feature, they call it "Visual Update Express".
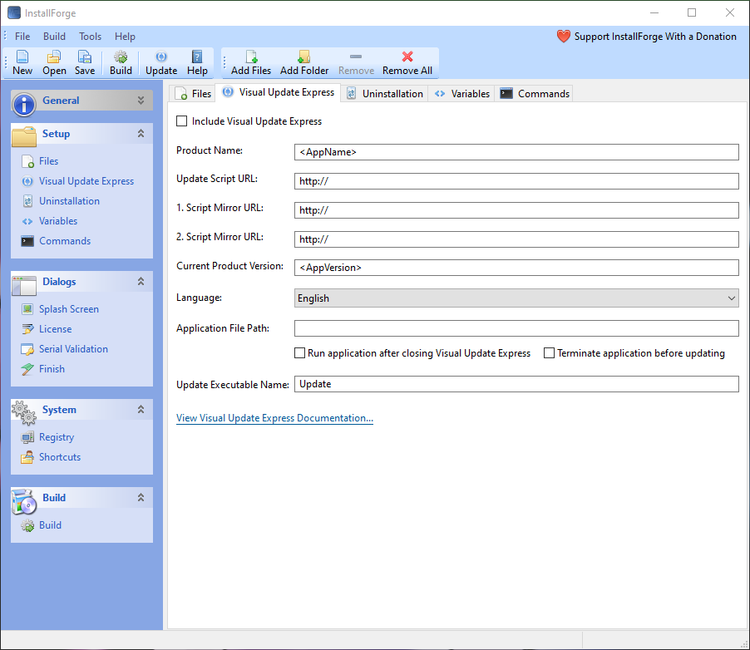
What it allows you to do is include an update program that will search for updates, and apply the updates automatically.
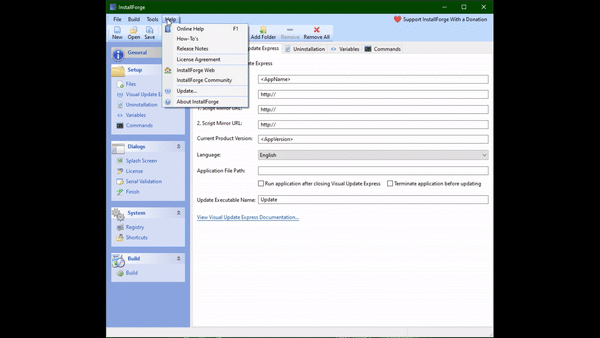
I find it really neat, however, due to the lack of documentation, I don't really understand it.
Next we have the Uninstallation tab.
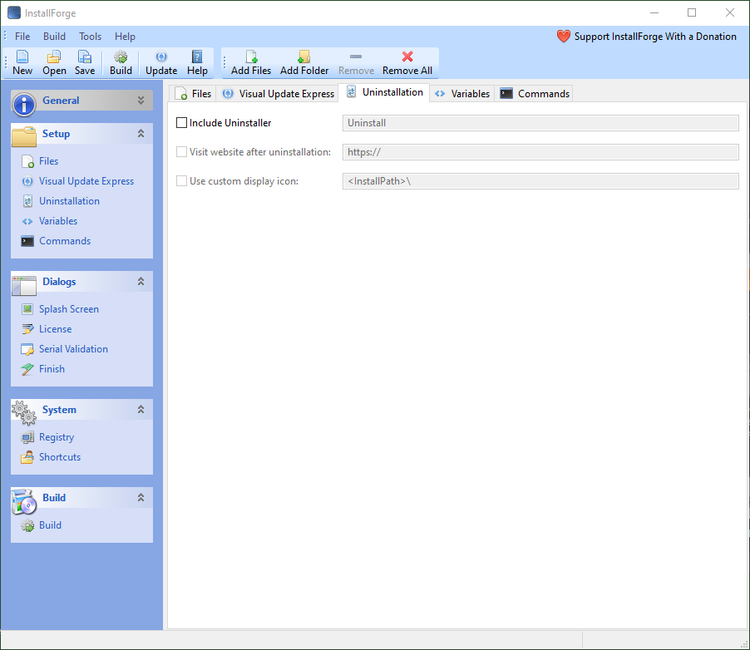
It allows you to include an uninstaller, which I am going to include. But it will also run other stuff, such as include an icon, and open a website. While it is neat, the uninstaller does lack the ability to delete other files created by programs.
Then we have Variables.
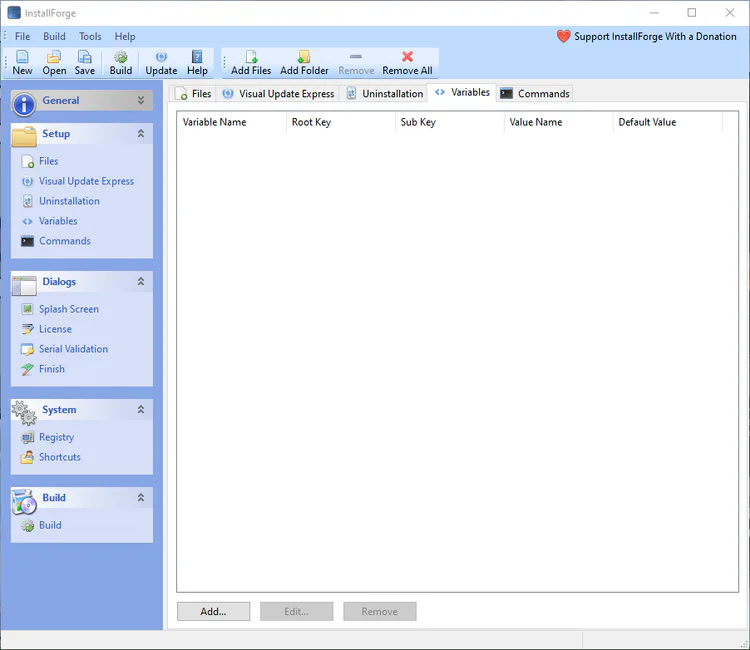
Variables are just a different name for Registry tweaks. But for the sake of this review, I am going to skip it.
Next we have commands, which allow you to execute applications, and use Shell Execution. This is for stuff such as CLIs that may need to be updated, because the installer carries an out-of-date version of it.
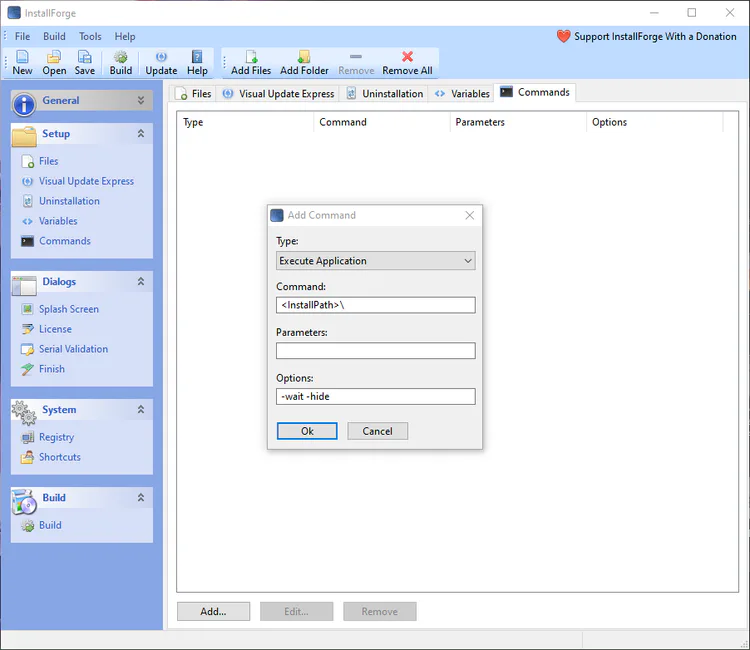
Then we get to Dialogs. You can make a splash screen, which no-one uses. The only place I have seen a splash screen dialog is on Malware.
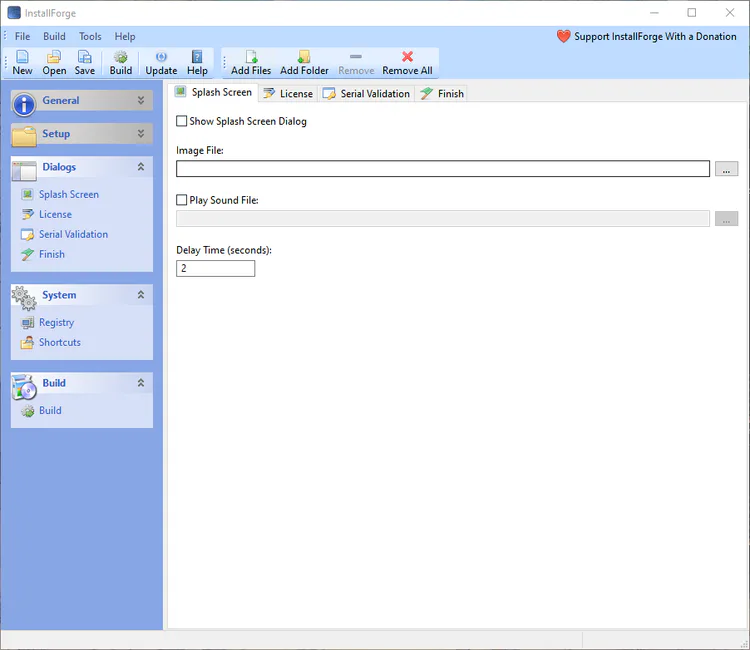
Then you have your license, which does allow RichTextFiles to be added, which can come in handy for licenses such as GNU GPL v3.0
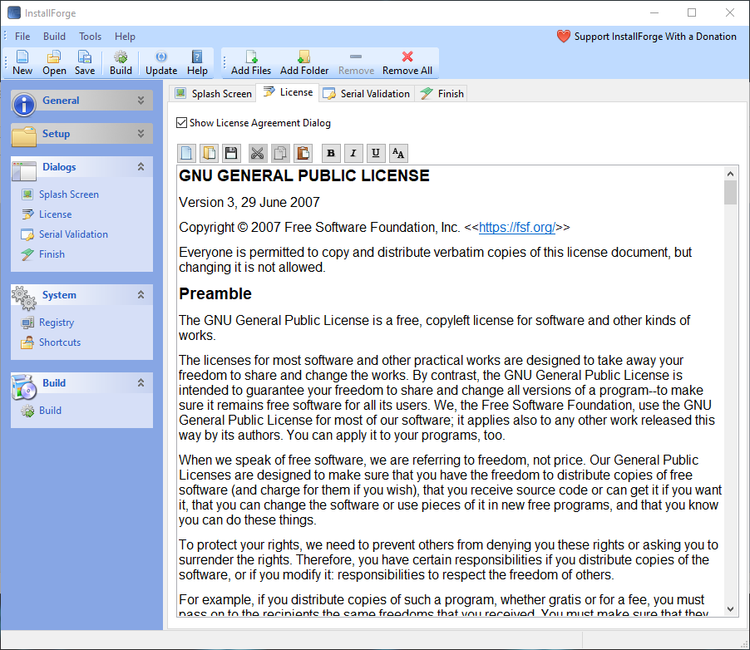
Then you get the option for Serial Validation, or Product Keys. This has to be the best way I have seen product key implementation be added. It is much easier to use than what ClickTeam had.
All you do is type in the amount of keys you want to generate, create your Serial Mask, then just click generate.
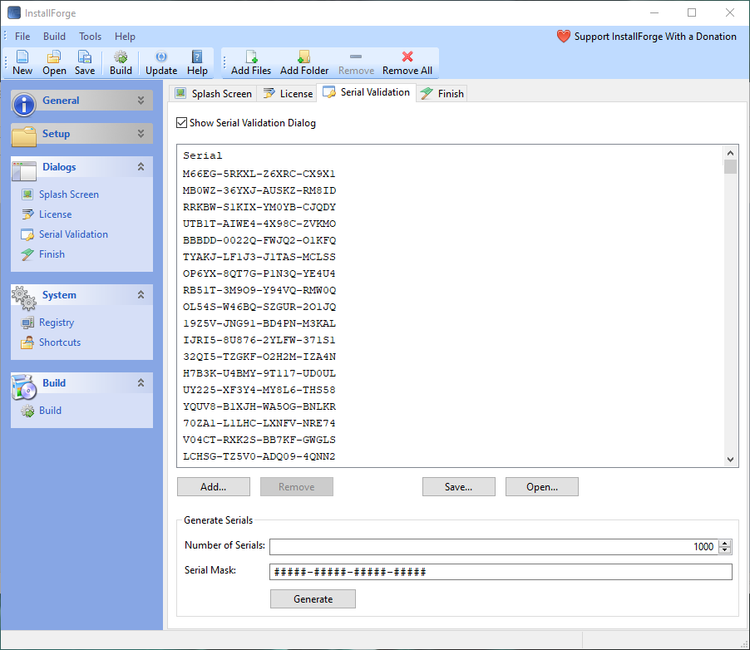
You can even add your own custom keys, save them, and open them. This is just the coolest way I have seen yet.
Once you create your product keys, you move on to the "Finish" tab, which allows you to run your app at the end of the setup with that little check mark box.
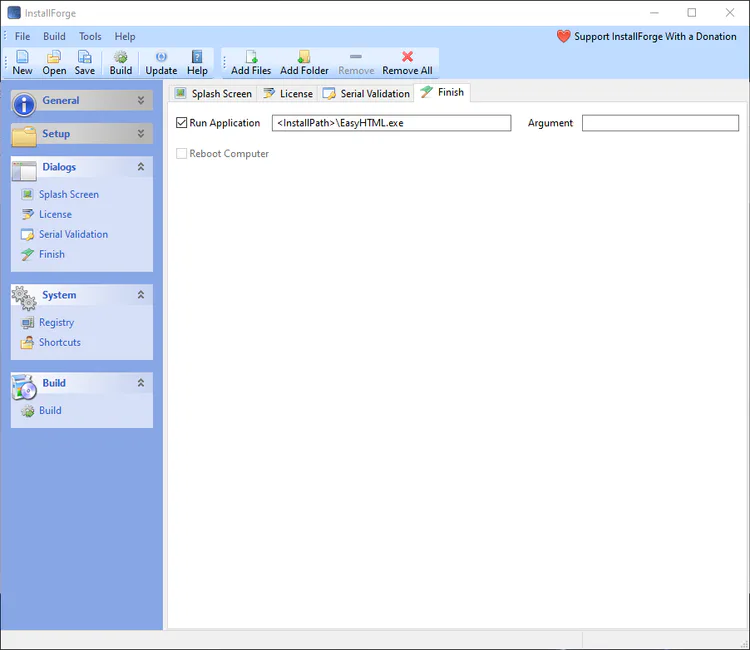
Honestly, this way of doing it is relatively simple, but can be effective.
Next we move on to the System part on the side bar, which includes the Registry editor, and shortcut creator. I am going to ignore the regedit part. The shortcut creator is a little confusing at times, but it does the job. To create a shortcut, click the add button, and a menu appears.
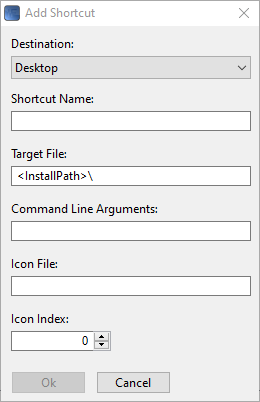
It isn't the best way in doing it, but I think it gets the job done. Plus if you are just doing a quick and dirty job of this installer anyways, you don't need these.
Aannnddd finally, we can build our setup. Here you can select where you want to save your setup file, and what icons you want to have for your setup and uninstaller. And even select your compression method.
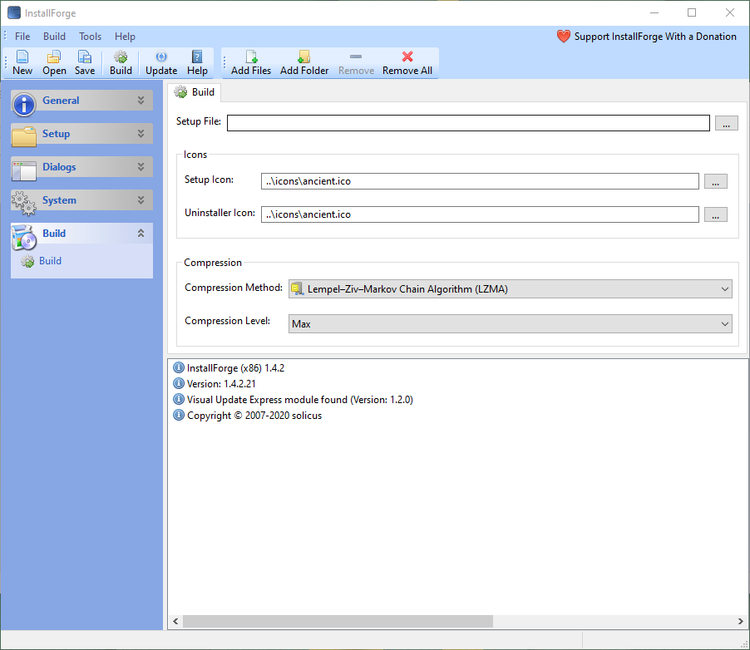
I am going to leave most of it alone, except for the setup file output. Once it is built, it will ask you if you want to run it.
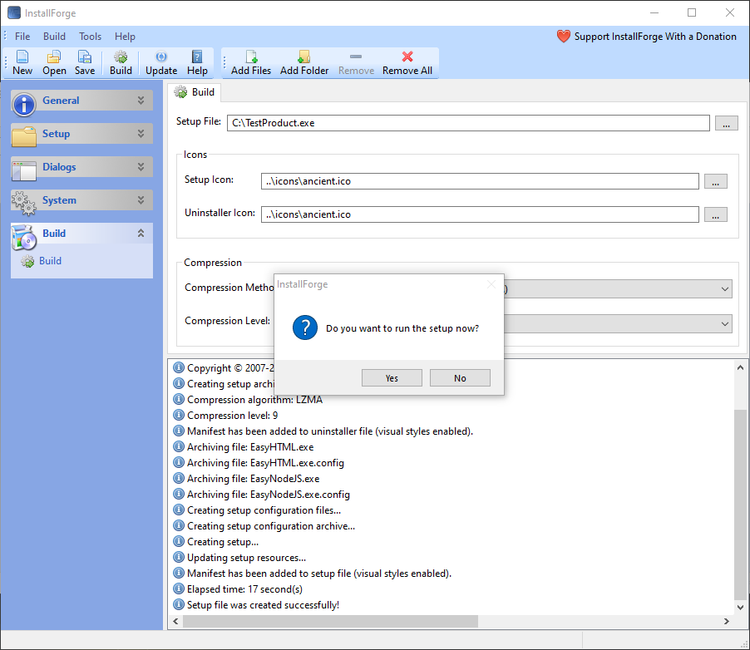
In this case, yes I do. When I run it, I get the language select, and then the installer. And here it is:
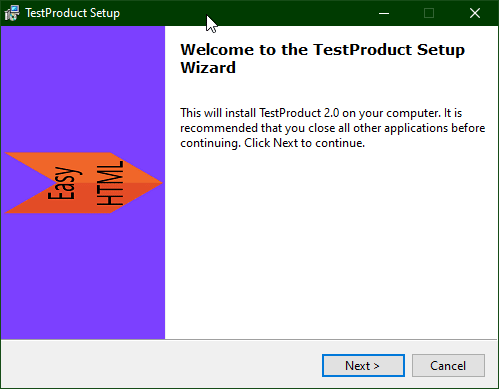
It isn't the fastest, but it did install the program. And you can even uninstall it, which is WAY faster than installing it.
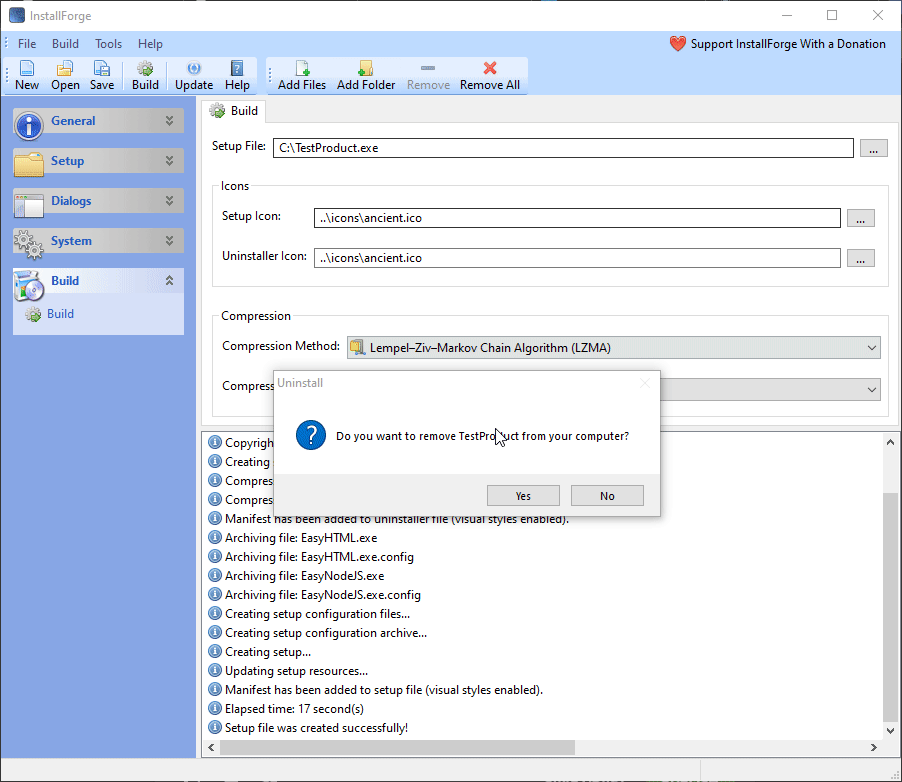
So, I like this program, but I don't use it as my go-to. I prefer a more complex solution that works way better in my opinion, which, I will be reviewing soon. I just need to get through a few more before I get to it.
Would I use this? Yes, but only if I needed to do something quick and dirty. But I don't use it right now, as I have no use for it. But if you want to check it out, you can go here: https://installforge.net/download/.
This is free software, which surprises me, as most solutions like this are not free. Overall, I like this.



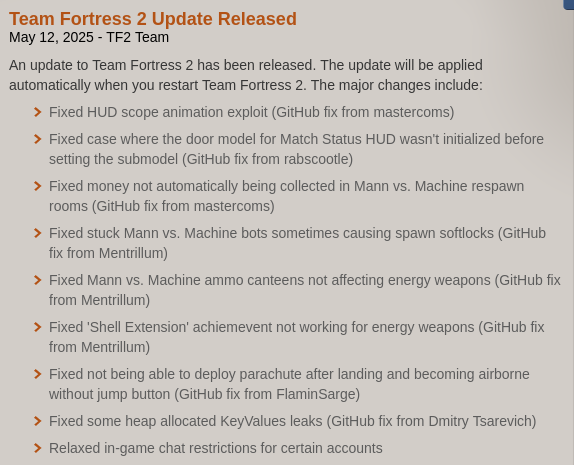
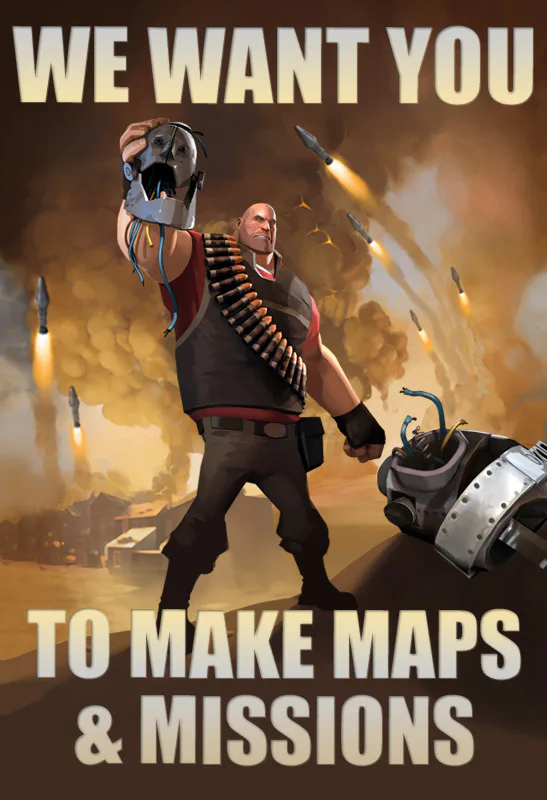

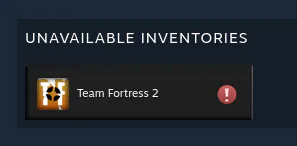
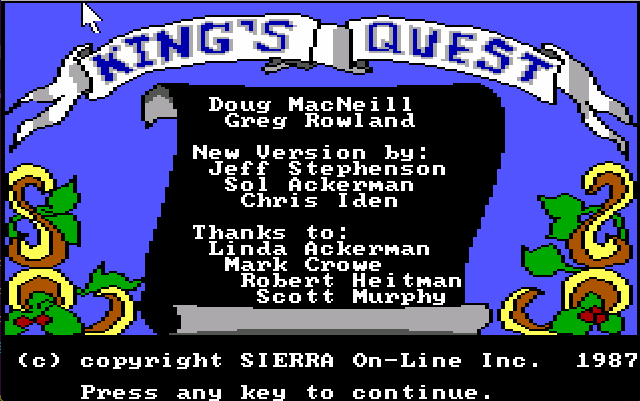
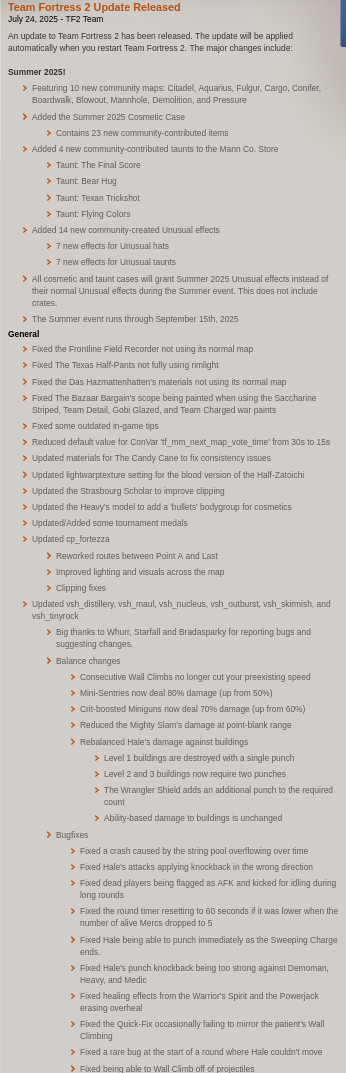
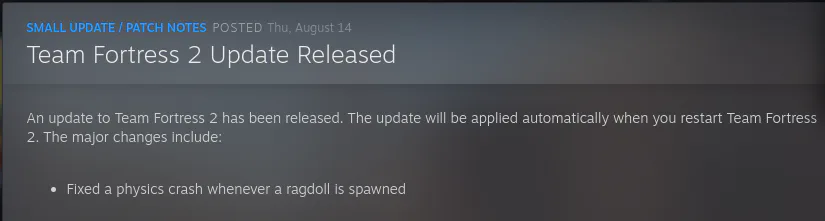


0 comments